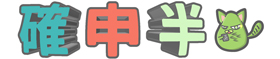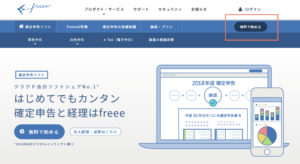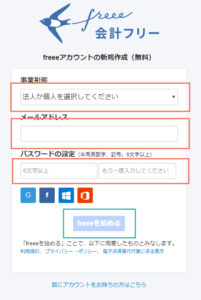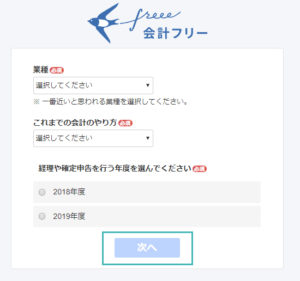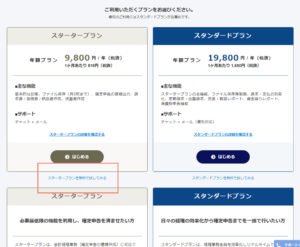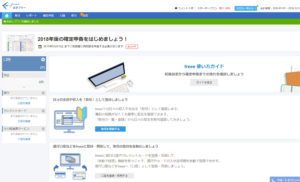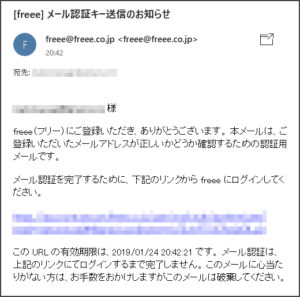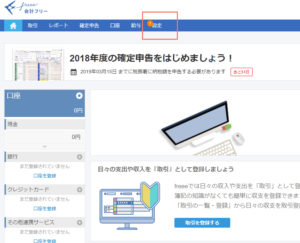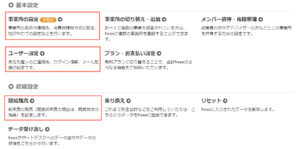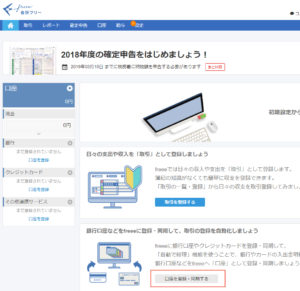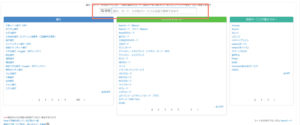確定申告ソフトfreeeの登録・初期設定を画像付きで解説

freeeを使い始めるにはアカウントを作成する必要があります
メールアドレスが必要ですので、ひとつ用意しておいて下さい
ちなみに画像はクリック(タップ)で拡大できますので、見づらい時はポチッとして下さい
はじめてfreeeを使う
まずはfreeeのサイトにアクセスします
アクセスするとこのような画面が表示されます
freeeのトップ画面はブラウザや画面解像度で変わりますので全く同じではないかもしれません
画面内に表示されている「無料で始める」もしくは「無料で試してみる」を選択しましょう
するとこのようなアカウント作成画面になりますので、まず法人か個人かを選択して下さい。個人事業主は法人ではなく個人ですので間違えないようにして下さいね
その後メールアドレスを入力し、好きなパスワードを決めて入力します
ちなみにfreeeは各SNSアカウントと連携していますので、それらを使ってログインすることも可能です。対応しているのは
- Googleアカウント
- Facebookアカウント
- Microsoftアカウント
- office365アカウント
になります
入力が終わったら「freeeを始める」を押しましょう
すると画面が切り替わります
業種、これまでの会計のやり方を選択肢から選びます
続いて経理を行う年度を選びます。今年の確定申告を行うのであれば「2018年度」を選択します
するとプランを選択する画面になります
この時点ではまだお金はかかりませんので心配しなくても大丈夫です
プランは後で変更できますが、使う予定のプランをここで選んでおくと良いのではないかと思います。おススメはスタータープランの「年額制」です
画像オレンジ枠のところ「無料で試してみる」を選択しましょう
これでアカウント作成が完了しログインができました
続いてアカウントの認証と初期設定を行っていきます
freeeで必要な初期設定を行う
メール認証をする
ここから各種設定を行っていきますが、その前にまずメールアドレス認証というのものを行いましょう
登録したメールアドレスを確認して下さい。freeeからメールが届いていると思います
このメールに書かれているURLをクリックしてfreeeにログインすることで認証が完了します
有効期限はメールが届いてから24時間となっていますので、忘れないうちにすぐに済ませるようにしておくといいですね
メールのURLからログインすると自動的に「設定」画面が表示されたかと思いますが、この画面は一度閉じて下さい。今ここで設定することは特にありません。しかもこのページからfreeeのトップページには戻れない仕様になっています(環境によるかもしれません)
もし設定画面から抜け出せない場合は迷わずブラウザを閉じて、改めてログインして下さい
freeeの基本設定をする
トップ画面が表示されましたでしょうか
freeeのメニュは上部に並んでいます。その中の「設定」に通知マークが付いているかと思います
こちらを選択して初期設定を行っていきます
取り急ぎ設定しなければいけないのは画像のオレンジで囲った3か所です
事業所の設定
屋号、住所、電話番号の基本情報を入力します
詳細設定が必要な場合は行いますが、個人事業主で複雑なことをしてない場合には基本情報だけで大丈夫です
ユーザー設定
住所、氏名、電話番号、部署、役職などを入力します
ここで登録した内容が申告書に自動的に反映されますので間違えないよう正確に入力しましょう
開始残高
今年から初めてfreeeを使い始めるわけですので、前年度の残高をここで設定します
前年から引き継いだ現金はいくらなのか、1月1日時点で口座にあったお金はいくらなのかを入力します
ひとまずここまで登録できれば大丈夫です
後は自分にとって必要な項目があったら適宜入力して下さい。人によって必要な項目が違いますのでここでは解説はしませんが、freeeなら公式ヘルプにて、全項目の細かな解説がありますのでそちらを参考にしてみて下さい
「自動で経理」の設定をする
それではトップ画面に戻りましょう
メインメニューの「家」のアイコンを選択すればトップ画面へ戻れます
メイン画面の中から「自動で経理」の設定を行います
場所はページ中ほどになります
「口座を登録・同期する」を選択します
すると各金融機関・クレジットカード会社・その他金融サービス一覧が表示されます
リストから探すのは大変すぎますので、検索欄を使って自分の口座やクレジットカードを連携していきます
なお金融機関口座については、インターネットバンキングを行えるよう設定しておかないと連携できませんので、予め銀行や信用金庫で手続きを済ませておいて下さい
連携したい口座やクレジットカードを選択すると、外部サイト(その金融機関のサイト)へリンクして認証を行う形となります
無事に連携が完了すると自動的に同期が始まり、前年1月1日以降の全ての取引データがfreeeに読み込まれます
以上で初期設定は完了です
メイン記事から来て下さった方は、引き続きステップ2へ進んでください