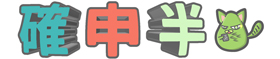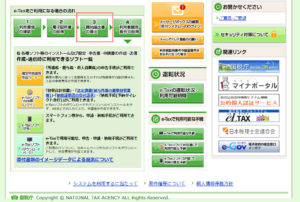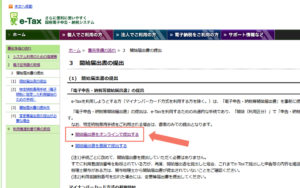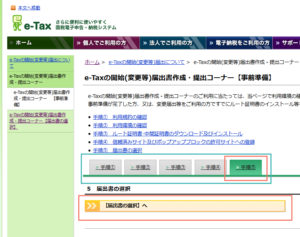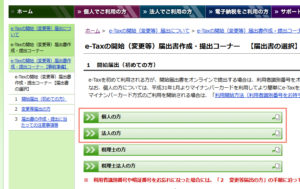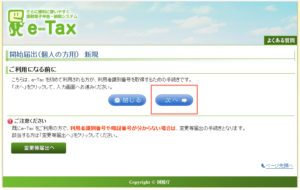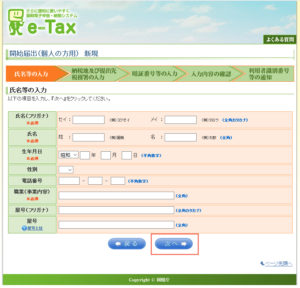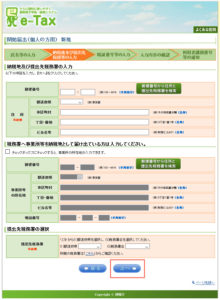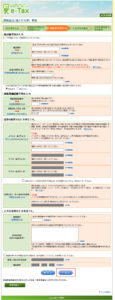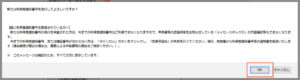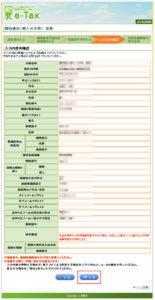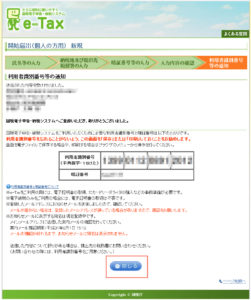e-Tax(電子申告)に必要な利用者識別番号の取得方法

e-Taxでの電子申告を行うには、一般的なウェブサイトと同じようにアカウントを作成する必要があります
IDとパスワードを発行してアカウントを作成する、よくあるアレですね
e-Taxではこれらについて、ID(アカウント名)のことを「利用者識別番号」、パスワードのことを「暗証番号」と呼んでいます
なぜわざと耳慣れない言葉を使うのか……。こういった細かな点が混乱を招く一因だと思うのですけどね
このアカウントの取得方法は大きく分けて2種類ありますので、それぞれについて簡潔に解説していきたいと思います
税務署へ行って発行する
最も簡単な方法は、税務署へ行って発行してもらうことだと思います
「e-Taxをはじめたい」
と伝えれば、職員の方が付き添ってくれ、税務署のパソコンを使って登録完了まで丁寧に教えてくれます
発行されたアカウント(利用者識別番号と暗証番号)は、プリントアウトまでしてくれてお持ち帰りできます。料金も無料です
税務署が忙しくない時期であれば30分程度で手続きが終わりますので、「登録とかよく分からないなぁ」という方には最もおススメの方法となっています
ただ、「税務署が遠い」とか「行く時間が無い」とか「ネットで完結させたい」という方は、次に紹介するネット上での手続きを行うことになります
次はそちらを解説していきます
ネット上でe-Tax利用開始手続きをする
税務署に行けない人はもちろんですが、パソコンに慣れている人であればこちらの方がお手軽かもしれません
注意点としまして、推奨ブラウザが「Internet Explore」のみとなっています
今どきそんな状態!? と思いますが事実です。しかもFirefoxやChrome等を使うと本当に不具合が出ます(泣)
ですので、諦めてIEを使うようにしましょう
以下解説ですが、画像が細かくて見づらい場合はクリック(タップ)で画像拡大できますので参考にしてみて下さい
申し込みページの場所
まず、e-Taxの公式サイトへ行きます
見てもらうと分かりますがゴチャゴチャしてて何がどこにあるのかサッパリ分かりません(笑)
アカウントの発行は画像のオレンジ枠で囲ったところから進んでいきます
ページ中ほど~下の方の左側にあります
すると画面が切り替わりますので「開始届出書をオンラインで提出する」を選択します
するとまた画面が切り替わります
水色の枠で囲ったタブメニューの中の「手順⑤」をクリックします
タブが切り替わり「【届出書の選択】へ」というメニューが現われますので、こちらを選択します
するとまたまた画面が切り替わります(笑)
個人の方や個人事業主の方は「個人の方」を。法人の方は「法人の方」を選択して下さい
これで登録画面にたどり着くことができます


……階層深っ!! そして分かりにくいっ!!
これでシステムにGOを出した担当者の正気を疑うレベルです
お役所仕事、恐るべしですね
イチイチこんなの辿ってられないと思いますので、以下にそれぞれのページへのリンクを記載しておきます
登録手順
ようやく登録方法の解説です(笑)
登録ページから「次へ」を押して進みます
必要事項を入力します
職業(事業内容)についてはできるだけ細かく入力しましょう
事業内容は開業届にも書いたことと思いますが、収入があった際にそれらが「事業収入」として認められるかどうかの、ひとつのバロメーターになります
他にも「継続して収入があること」とか色々と判断材料はあるようですが、例えば仮想通貨などで食べている方は事業内容に『投資(仮想通貨)』と書いておくことで、雑収入ではなく事業収入として申告できる可能性がありますので、細かに書いておくことをおススメします
全ての項目に入力できたら「次へ」を押して進みます
今度は住所を入力します
事業所の所在地で納税される方は、事業所の住所も入力します
届け出先の税務署まで選択できたら「次へ」を押して進みます
するとさらに長~い項目が登場しますが、こちらがアカウント作成のメインとなる部分です
まず「暗証番号」を決めます。いわゆるパスワードのことです
自分で8桁以上の英数字のパスワードを決めてここに入力します。このパスワードがe-Taxへのログインの際に必要になりますので、入力した暗証番号は忘れないようにしましょう
秘密の質問も必要なら設定して下さい
続いて「利用者確認番号」を入力します。こちらは任意の6桁の数字になりますので、好きな数字を入力して下さい
その下の「利用者カナ氏名」というところは自動的に入力されていると思います
続いて「メールアドレス」を入力します
お知らせを受け取るかどうかは好みで大丈夫です。私は受け取っていません
その他の項目は任意になりますので、必要があると思えば入力すればOKです
全て入力できたら「確認」を押します
このような注意事項が出てくると思います。アカウント持ってる人はリセットされちゃうよという注意書きですね
初めての場合は無関係ですので「OK」を押して進みます
項目の最終確認になります
入力内容に間違いがないかを確認し、問題がなければ「送信」を押して下さい
するとこのような画面が表示され「利用者識別番号」という16桁の数字と、自分で設定した「暗証番号」が表示されますので、プリントアウトするなどしてしっかりと保管しておきましょう
これでe-Taxの利用準備は完了です
以後はこの利用者識別番号と暗証番号を使ってe-Taxへログインすることができるようになります
お疲れ様でした