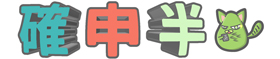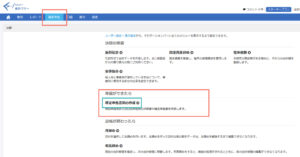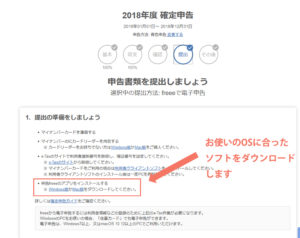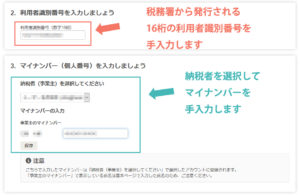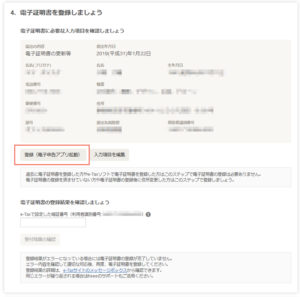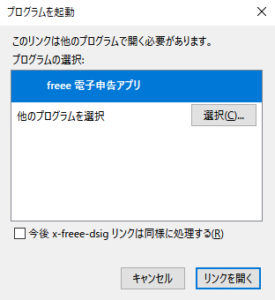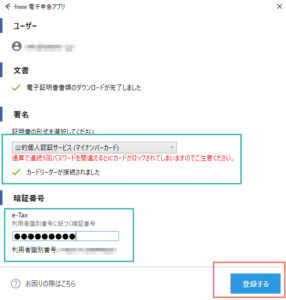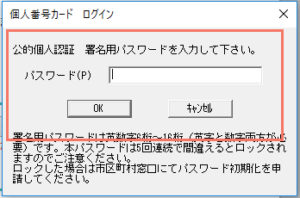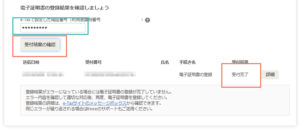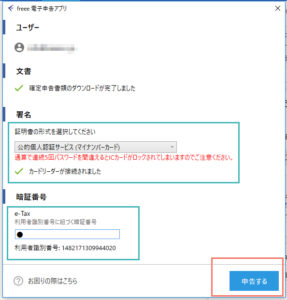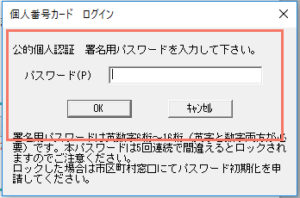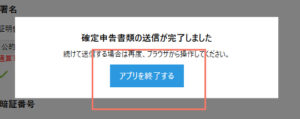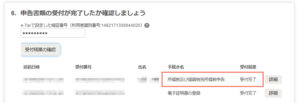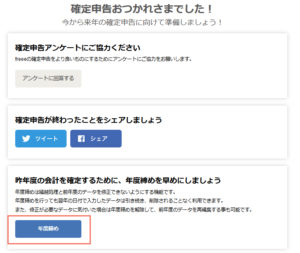STEP5 確定申告を行おう

お疲れ様でした。ここまで頑張りましたね
いよいよ提出になります
電子申告の場合と持ち込み・郵送の場合と、どちらのケースも解説したいと思います
freeeでの操作は前回の「確定申告書類の作成」の続きになります
freeeを利用して確定申告書類を印刷して申告する
まずは税務署へ直接行く、もしくは郵送する場合です
「確定申告書類の作成」を選択し、前回の続きから始めます
途中まで入力したものは、保存さえしてあればブラウザを閉じても続きから作業を再開できます
「提出」ステップ
税金の納付方法を選びます。持ち込みなら申告と同時に納税できる「窓口支払い」がおススメです
郵送の場合は「銀行窓口」、「コンビニ払い」、「クレジットカード」、「引き落とし」から選ぶしかありませんので自分に合ったものを選択しましょう
次に、前回作成済みの申告書を印刷します。無事に印刷出来たらマイナンバーを記入して印鑑を押します
さらに添付書類も用意します。添付書類は
- マイナンバーカードもしくは通知カード
- 身分証明書
のコピーです
電子申告でない通常申告ですので、上記の書類に加えて以下の自分に該当する書類も用意します
- 給与のある方:給与の源泉徴収票
- 10万円以上の医療費を使った方:医療費の明細書
- ふるさと納税をした方:寄付金控除の証明書
- 社会保険加入者の方:社会保険料控除の証明書
- 生命保険に入っている方:生命保険控除の証明書
- 地震保険に入っている方:地震保険料控除の証明書
- 小規模共済に入っている方:小規模共済等掛金控除の証明書
- 住宅借入金等特別控除に係る借入金年末残高証明書
- 公的年金等の源泉徴収票
めんどくさい間に合わないという方や良く分からないという方は提出しなくても一応問題ありません。ただしその分の控除が受けられませんので税金は高くなります
必要書類一式が用意出来たら、持ち込みの方は税務署へ行って提出。郵送の方は角型2号封筒に入れて普通郵便で郵送します
郵送の場合は返信用の封筒と返信用の82円切手も同封して下さい
freeeを利用して電子申告を行う
電子申告を行う方はまず、以下の用意が全てできているかを確認して下さい
- マイナンバーカード(通知書ではなく、ICチップの入ったカード)
- 電子カードリーダー
- 電子申告を行うための利用者識別番号とパスワードの取得
用意出来ていないものがある場合、電子申告はできません
間に合う、あるいは来年のために用意するという方は補足記事も参考にしてみて下さい
それでは用意ができている方を対象に、freeeでの電子申告の流れを解説していきます
まず、前回の「基本」ステップの中の「提出方法」に、「freeeで電子申告」というものと「e-taxで電子申告」という方法の2種類があったと思います
ここは「freeeで電子申告」を選択します。「e-taxで電子申告」でも不可能ではないのですが、手順を正しく踏まないとマイナンバーの登録ができず後で税務署から連絡が来る場合があります
詳しく書くと長くなってしまいますので、深く知りたいという方は補足記事を参考にしてみて下さい
「提出ステップ」
それでは提出を行っていきます
画面に書かれている通り、まずは「申告freee」というアプリをインストールします
セットアップファイルがダウンロードされますのでインストールしておきましょう
続いて「利用者識別番号」と「マイナンバー」を入力します
電子証明書を登録する
識別番号とマイナンバーが登録出来たら電子証明書の登録を行います
必要な項目が自動で表示されていますので内容の最終確認を行います。万一修正が必要な部分があったら「入力項目を編集」から修正しましょう
全ての確認ができたら、パソコンにICカードリーダーを接続してから「登録(電子申告アプリ起動)」を選択します
「他のプログラムで開く必要があります」というウインドウが出てきますので「freee 電子申告アプリ」を選びます
アプリが起動しますので、パスワードを入力してログインします(パスワードはfreeeのパスワードです)
アプリが起動すると画像のような画面になります
電子証明書は自動でダウンロードされます
署名の部分は「公的個人認証サービス(マイナンバーカード)」を選択します
続いて暗証番号では、利用者識別番号と紐づいた暗証番号(パスワード)を入力します
全ての入力が終わったら「登録する」を押して下さい
すると今度はマイナンバーカード自体のパスワードを入力する画面がポップアウトしてきます
ここで入力するのはマイナンバーカードを発行した時に設定したパスワードですので間違えないように気を付けて下さい
無事に登録ができたら登録結果の確認を行います
e-Taxで設定した利用者識別番号と紐づいた暗証番号を入力し、「受付結果の確認」を押して下さい
受付結果が「受付完了」となっていれば大丈夫です
確定申告書類を送信する
同様の操作で、今度は確定申告書類を送信します
長かったですがいよいよですね(笑)
「申告」を選択すると、再びfreeeアプリを起動するよう求められますので起動しましょう
するとこのような画面になります
マイナンバーカードがきちんと読みこまれていれば、証明書の形式が自動的に「公的個人認証サービス(マイナンバーカード)」になるはずですので確認します
暗証番号はe-Taxの利用者識別番号と紐づいたパスワードを入力します
項目を確認したら「申告する」を押しましょう
またもこの画面が出てきますので、マイナンバーカードのパスワードを入力します
OKを押せば確定申告は完了です!
上記のような画面が出てきたらアプリは終了してしまって大丈夫です
でもブラウザを閉じてしまうのはちょっと待った! 最後にきちんと提出できているか確認しましょう
e-Taxの暗証番号(パスワード)を入力して「受付結果の確認」を押します
表示される手続き一覧の中の「所得税及び復興特別所得税申告」というところを確認します。受付結果が「受付完了」となっていれば、今度こそ本当に確定申告は終了です
ここまでお疲れ様でした
この後は次年度へ向けてのfreeeの手続きがありますので、おまけとしてそちらも解説します。いわゆる「締め」という処理ですね
年度締めを行う
freeeでの年度締めは5秒で終わるとても簡単なステップになります
申告が終わったらfreeeへのアンケート等に答える画面が表示されますが、その中に「年度締め」という項目がありますのでこちらを選択します
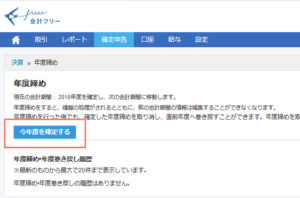
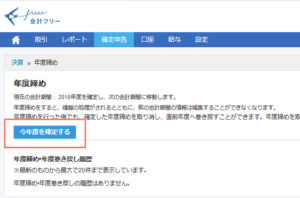
表示された画面の「今年度を確定する」を押せば年度締めは完了です
めっちゃ簡単ですね
以上で「半日で確定申告」の解説は全ステップ終了になります
このあとはおまけのSTEPをご用意しています
誰もが(?)思うであろう「こんなにすぐ終わるならfreeeに年額払わないで、毎年1か月だけお金を払えばいいや」という点について解説しています(笑)
結論から言うとそれはおススメしないのですが……
興味がある方は参考にしていただけたらと思います